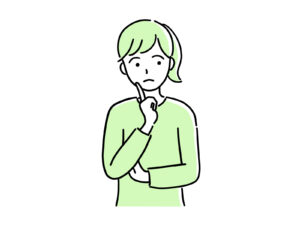
ブログをやってみたいけど何からはじめたらいいの?
むずかしそうでよくわからない
初心者でもわかるように教えてほしい!
この記事ではこういったお悩みを解決していきます。
でも今回、この記事でお伝えする方法なら面倒な手続きは一切不要。
スマホでもPCでも最短10分でブログが開設できるようにまとめています。
知識ゼロ、右も左もわからずはじめた私でも、同じやり方でスタートして今ではしっかり生計を立てています。

安心して進めてくださいね
7月22日16:00まで限定
WordPressブログとその仕組み

WordPressは誰でもかんたんにブログを作ることができるソフトウェアです。
でもWordPressをインストールしただけではブログは始められません。
まずはサーバーとドメインを設定する必要があります。
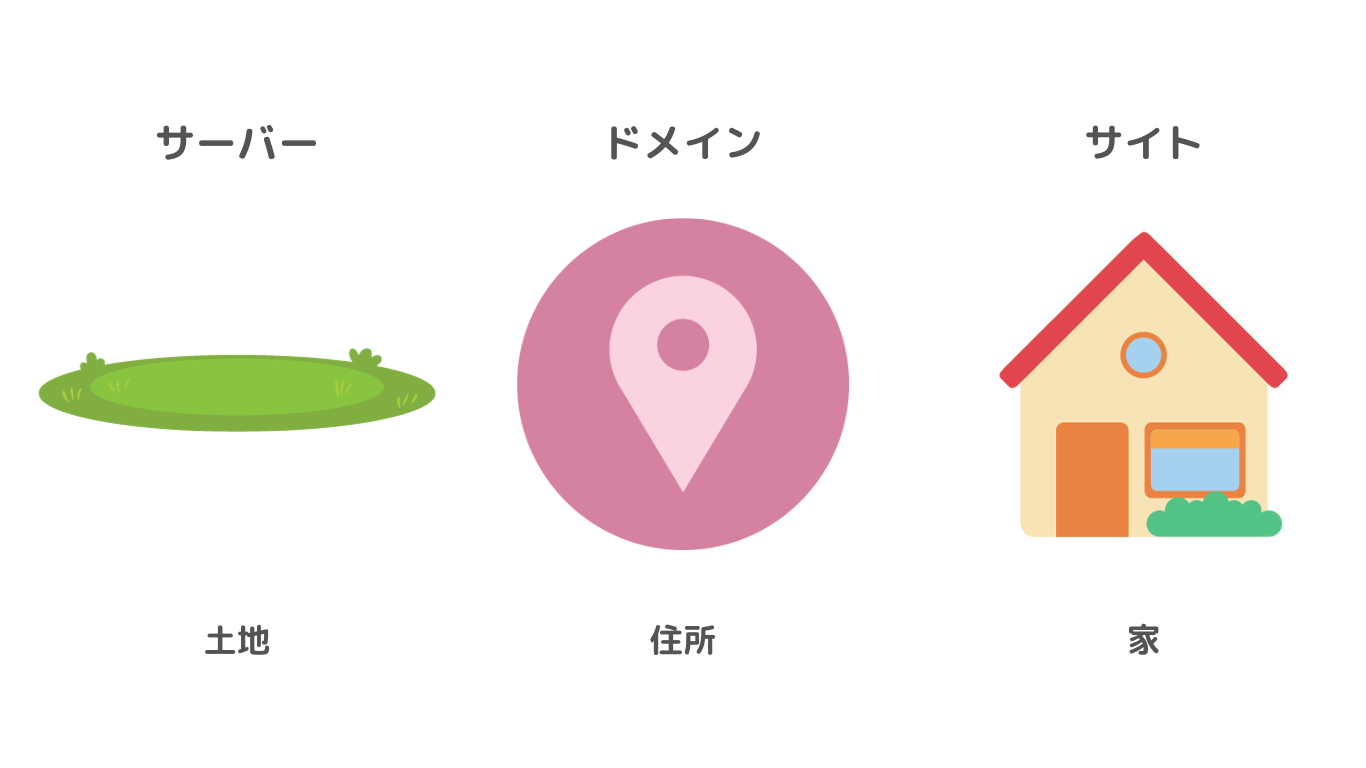
・サーバー → 土地
・ドメイン → 住所
・サイト(ブログ) → 家
こんな風にイメージするとわかりやすいですね。

でもどうやって設定するの?
ここではレンタルサーバーを使います。
レンタルサーバーを使うと、
- サーバーの導入
- ドメインの購入
- WordPress設定
この3つすべてが初心者でもかんたんにサクッと10分で設定できます。

みりゅうおすすめのレンタルサーバーはConoHa WINGです
ConoHaをオススメする理由3つ
- 申込み月はサーバー代が無料(月初に申し込むとお得!)
- WINGパックならドメイン2つが永久無料
- サーバー処理速度 国内NO.1で作業がサクサク快適
- 初期費用0円で始めやすい
ドメインは購入すると数百円~数千円かかりますが、ConoHaなら2つまで永久無料。
申し込み月はサーバー代無料なので、月初に申し込むとほぼ1カ月分のサーバー代が浮く計算ですね!
初期費用も0円(他社は数千円かかるところも)で初期投資が大幅に抑えられます。
ブログ初心者におすすめのいちおしサーバーです。
7月22日16:00まで限定

もちろんこのサイトもConoHaを使っています。
それでは早速、WordPressブログをはじめていきましょう!
WordPressブログのはじめ方 5ステップ

サーバーの登録~WordPressブログ立ち上げまで最短10分 5ステップで完了します。
サクッと終わらせてブログ生活をスタートさせましょう!
①ConoHaWING アカウント登録
まずは公式ページにアクセスします。
「今すぐお申込み」ボタンをクリックすると次のようなページが開きます。
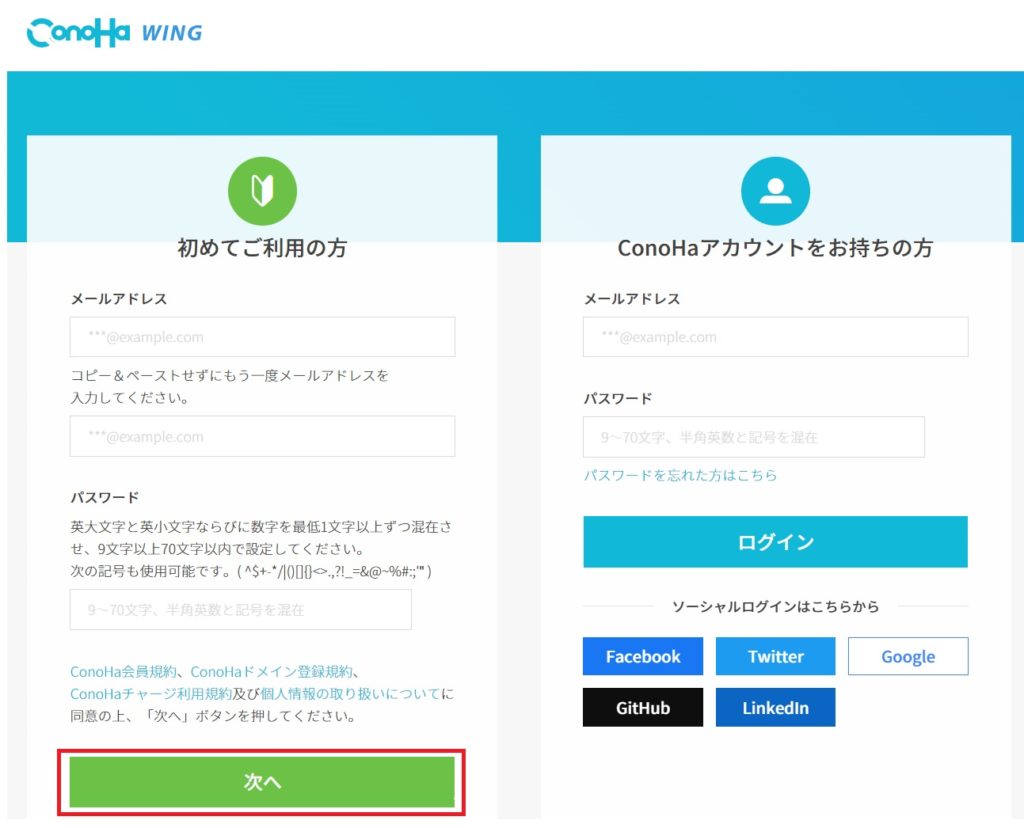
メールアドレスとパスワードを入力して次へを押します。
これでアカウントの登録は完了です。
②プラン選択&かんたんセットアップ

次にプランの選択とWordPressかんたんセットアップまで進みます。
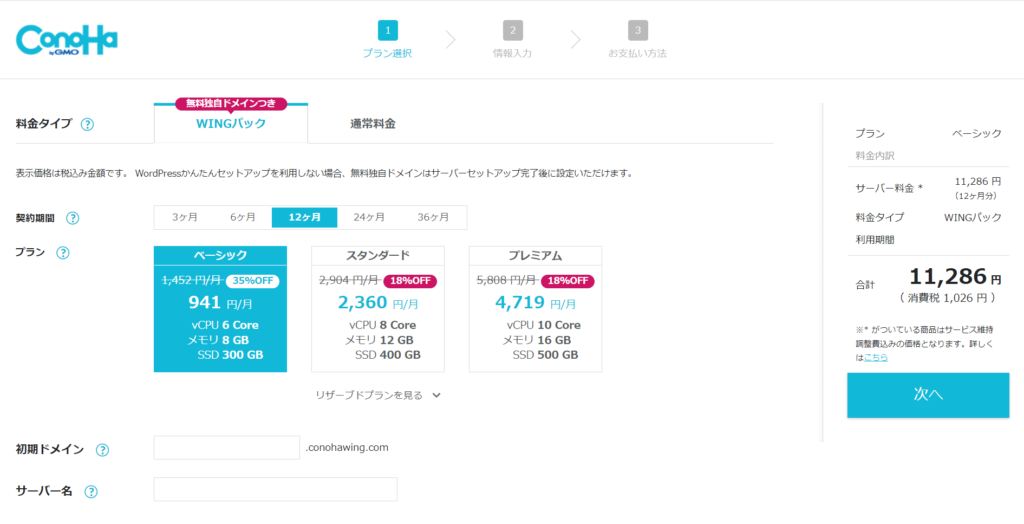
選択
- 料金タイプ : WINGパック
- 契約期間 : おすすめは12ヶ月(長いほど割引率アップ。キャンペーンの適用も12ヶ月~)
- プラン : ベーシック(個人ブログはベーシックで十分)
- 初期ドメイン : なんでもOK(あとから独自ドメインの設定ができます)
- サーバー名 : なんでもOK
プランに表示されているのは月額ですが、実際は月額×契約期間の一括払いです

次にWordPressブログのかんたんセットアップをしていきます。
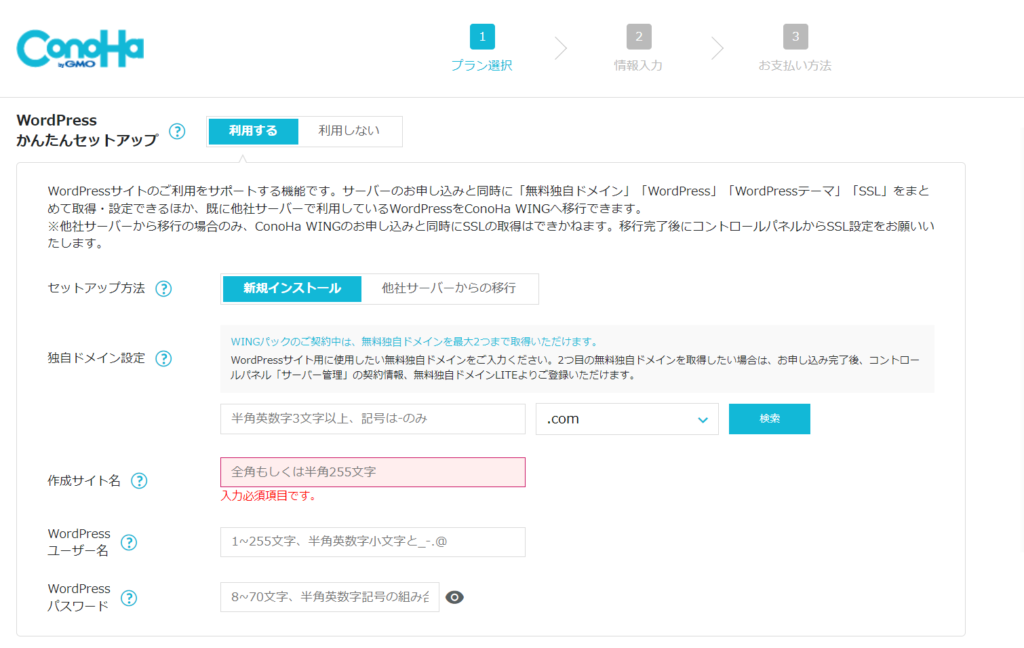
選択
- WordPressかんたんセットアップ : 利用する
- セットアップ方法 : 新規インストール
- 独自ドメイン設定 : .comや.netなど、こだわりがなければなんでもOK。ただし、あとから変更不可。
- 作成サイト名 : サイト名を決めます(例:みりゅうのブログ) あとから変更できます。
- WordPressユーザー名 : なんでもOK(ログインで使います)
- WordPressパスワード : なんでもOK(ログインで使います)
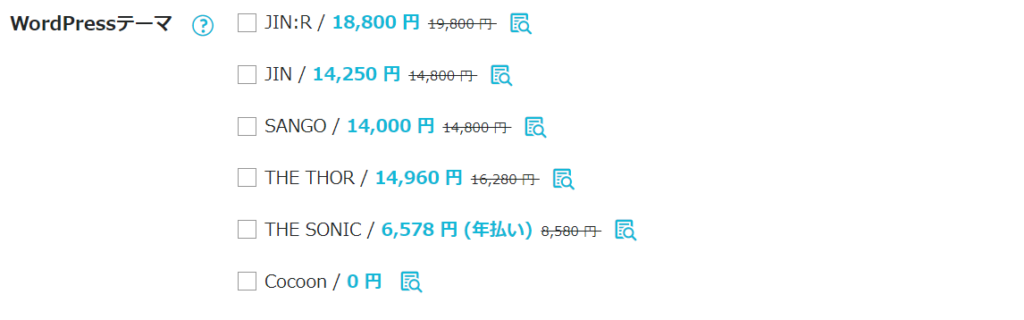
WordPressテーマはとりあえずここではCocoonを選択します。
③お客様情報入力&SMS認証

次に氏名などの情報入力をします。
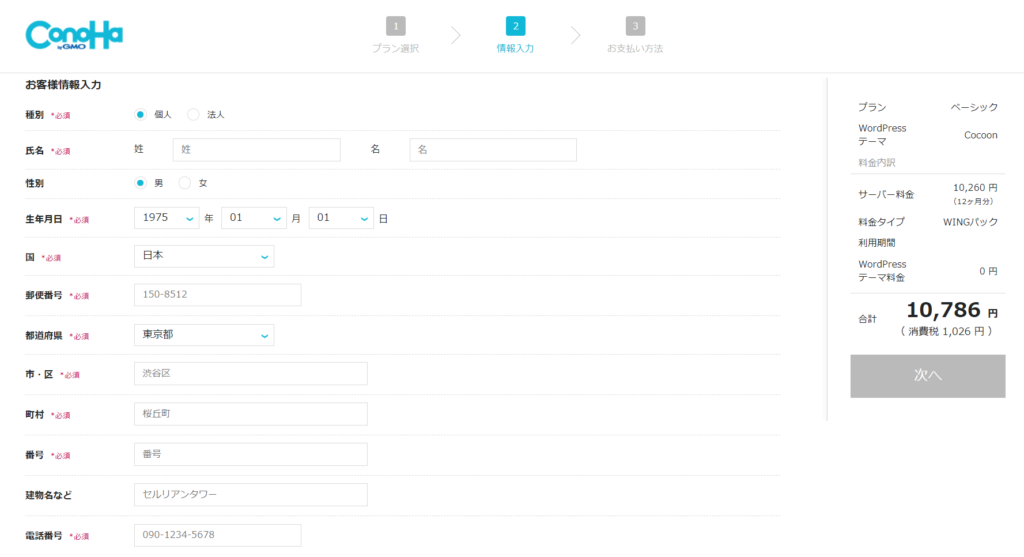
項目をすべて埋めて次へを押すと本人確認(認証)画面にうつります。
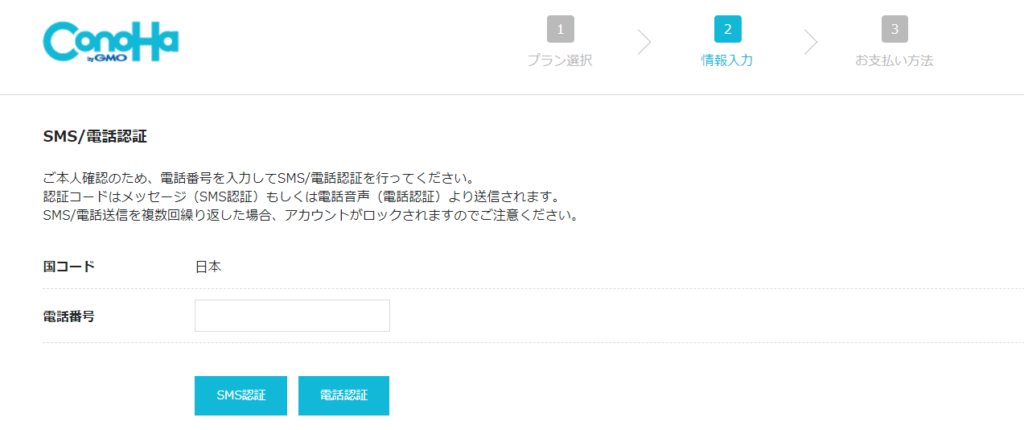
電話番号を入れてSMS認証を押すとSMSメッセージが届きます。
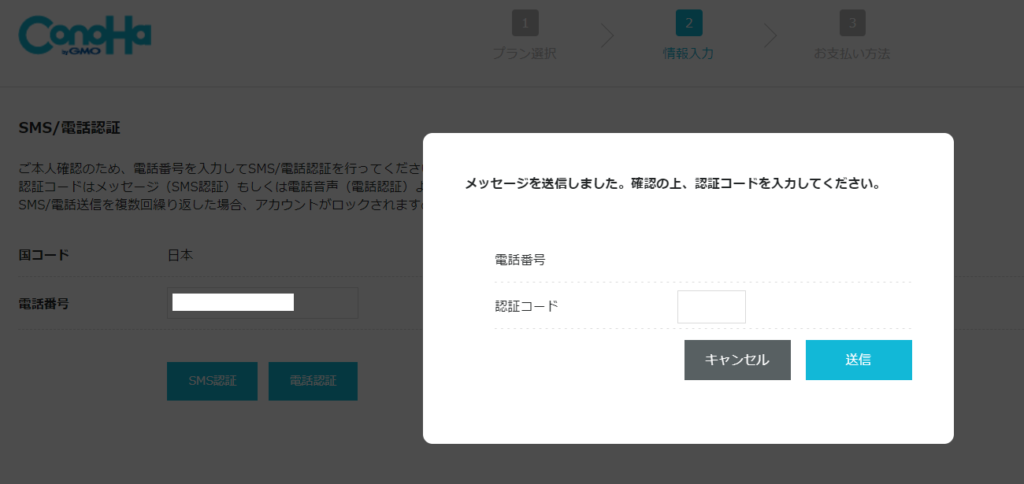
届いた認証コードを入れて送信を押します。

次は決済です
④決済
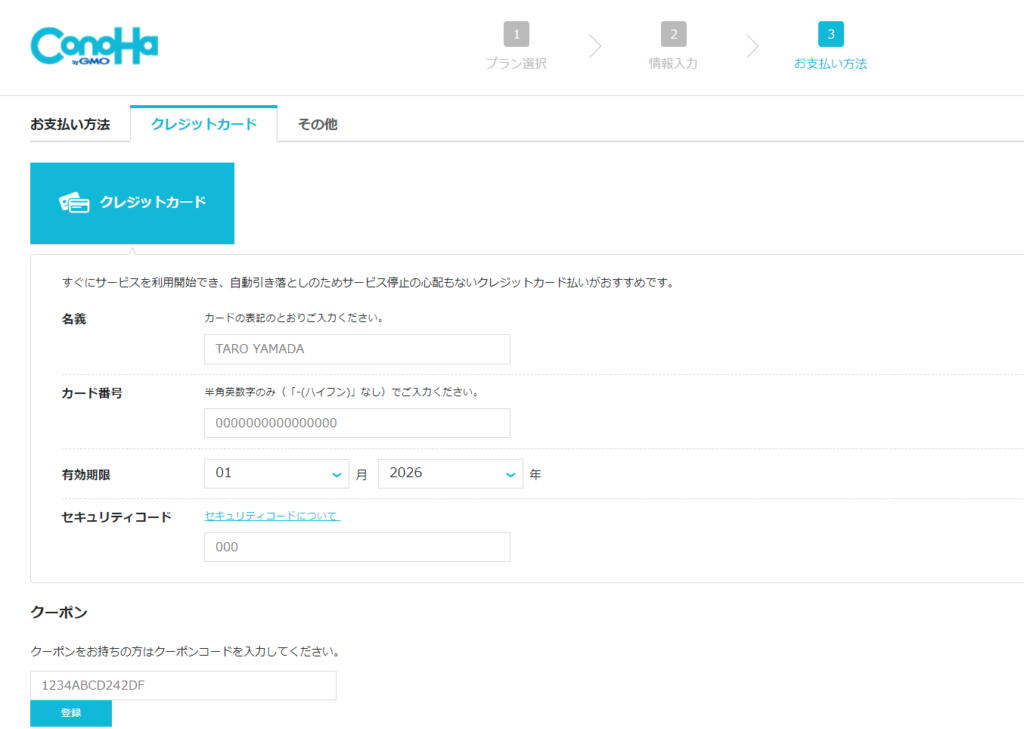
クレジットカードがデフォルトになっていますが、AmazonPayやコンビニ払いも選択できます。
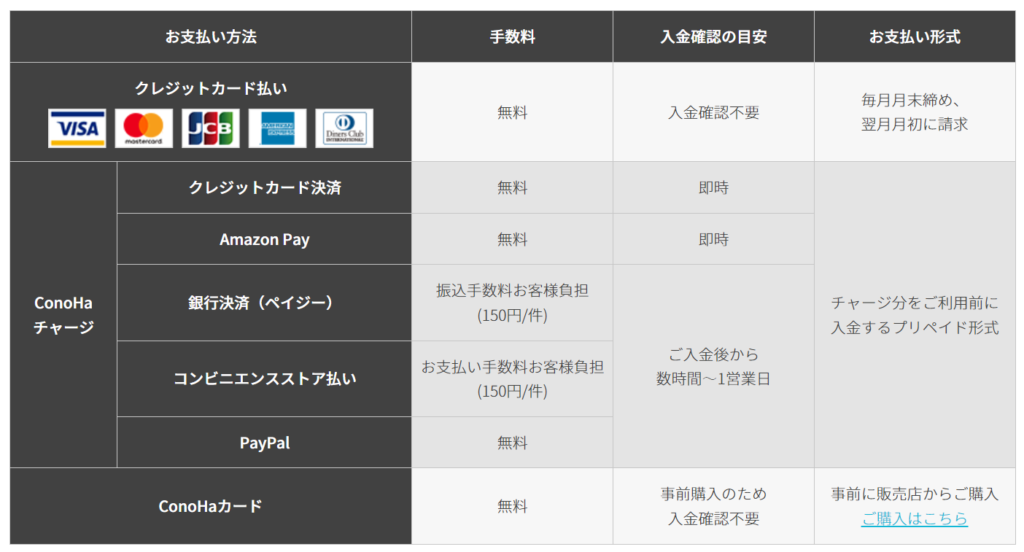
出典:ConoHa公式ページより
決済が完了すればこれでサーバーとWordPressブログの申し込み・セットアップは完了です!

ここまできたらあと少しです!
⑤SSL設定の有効化
申込みとセットアップが完了したらメールが届くので確認しましょう。
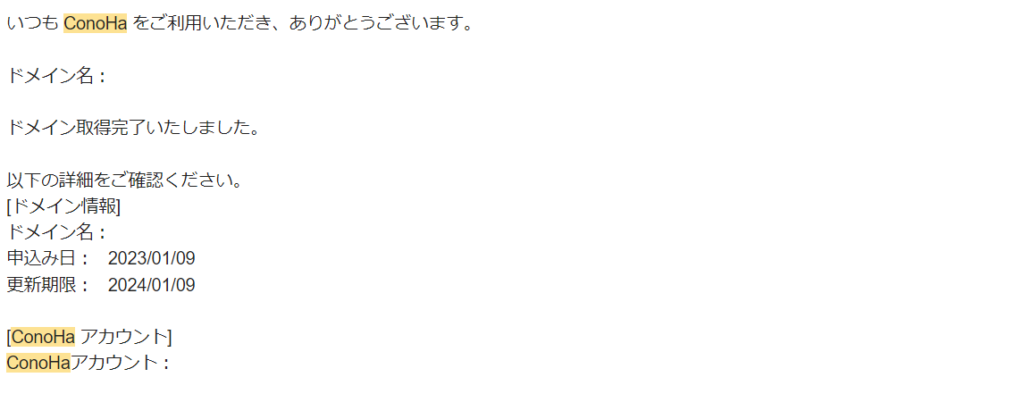

このメールが届いたらログインできます。
最後にSSLを有効化しましょう。
SSL有効化とは?
SSLを有効化するとサイトのURLがhttp//→https//に変わります。
これは通信を暗号化する設定のこと。
これだけでサイトのセキュリティが向上するので忘れずに設定しましょう。
やり方は簡単。
コントロールパネル → サイト管理 → かんたんSSL化 → SSL有効をクリック
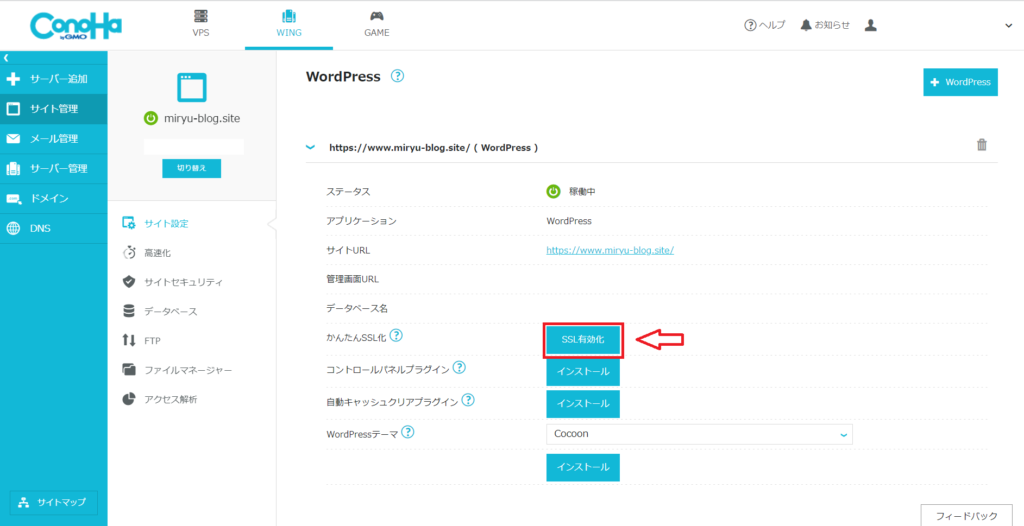
1時間ほどすると適用されて設定が完了します。
これでブログの開設は完了です。

お疲れさまでした!!
まとめ
今回はWordPressブログのはじめ方を5ステップでお伝えしました。
WordPressはじめ方
- WordPressブログとその仕組み
- WordPressブログのはじめ方 5ステップ
- ConoHaWING登録~WordPressブログかんたんセットアップ
最初は難しいと感じるかもしれませんが、使っているうちに慣れてくるのでどんどんチャレンジしましょう。
また、ブログで収益化を目指すのであれば、早いうちに有料テーマを導入することをおすすめします。
このサイトでも使っている有料テーマ AFFINGER6についてまとめた記事はこちら
テーマが決まったら必ず設定もしましょう!WordPressブログの初期設定はこちら


